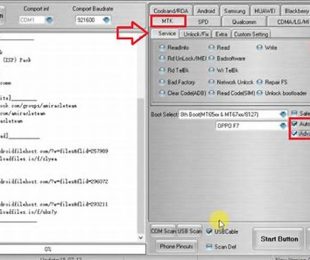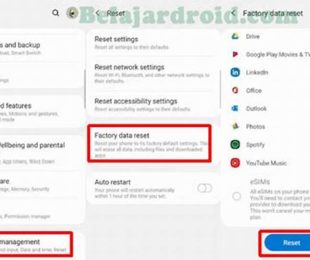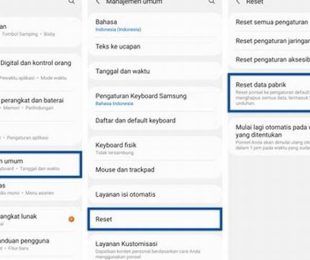Jika Anda mengalami masalah pada laptop HP yang menjalankan sistem operasi Windows 10, cara terbaik untuk memperbaikinya adalah dengan mereset laptop. Ada beberapa alasan mengapa Anda mungkin perlu mereset laptop HP Anda, seperti kinerja yang lambat atau masalah dengan driver perangkat keras. Dalam artikel ini, kami akan membahas cara reset laptop HP Windows 10 dengan mudah dan cepat.
Backup Data Anda Terlebih Dahulu
Sebelum melakukan reset pada laptop HP Anda, pastikan untuk membackup semua data penting Anda terlebih dahulu. Anda dapat membackup data Anda dengan menggunakan hard drive eksternal atau layanan cloud seperti Google Drive atau Dropbox. Dengan melakukan backup data, Anda dapat memastikan bahwa data penting Anda tidak hilang selama proses reset.
Pilih Metode Reset yang Anda Inginkan
Ada dua metode reset yang dapat Anda gunakan untuk mereset laptop HP Windows 10 Anda. Metode pertama adalah reset melalui pengaturan sistem, dan metode kedua adalah reset dengan menggunakan media instalasi Windows. Anda dapat memilih metode reset yang sesuai dengan kebutuhan Anda.
Cara Reset Melalui Pengaturan Sistem
Untuk melakukan reset melalui pengaturan sistem, ikuti langkah-langkah berikut:
- Buka menu Start dan klik “Settings”.
- Pilih “Update & Security”.
- Pilih “Recovery” pada menu sebelah kiri.
- Klik “Get started” pada bagian “Reset this PC”.
- Pilih salah satu opsi reset yang sesuai dengan kebutuhan Anda.
- Klik “Next” dan ikuti instruksi selanjutnya.
Cara Reset dengan Media Instalasi Windows
Untuk melakukan reset dengan media instalasi Windows, ikuti langkah-langkah berikut:
- Buat media instalasi Windows 10 menggunakan USB atau DVD.
- Colokkan media instalasi ke laptop HP Anda dan restart laptop.
- Pilih bahasa dan opsi lainnya, kemudian klik “Next”.
- Klik “Install now” dan ikuti instruksi selanjutnya.
- Pilih opsi “Custom: Install Windows only (advanced)”.
- Pilih partisi sistem operasi dan hapus partisi tersebut.
- Klik “Next” dan ikuti instruksi selanjutnya.
Tunggu Hingga Proses Reset Selesai
Setelah Anda memilih metode reset yang sesuai dengan kebutuhan Anda, tunggu hingga proses reset selesai. Proses reset dapat memakan waktu yang cukup lama tergantung pada spesifikasi laptop HP Anda dan metode reset yang digunakan. Pastikan untuk tidak mematikan laptop HP Anda selama proses reset berlangsung untuk menghindari kerusakan sistem.
Setelah proses reset selesai, laptop HP Anda akan kembali ke pengaturan pabrik. Anda dapat mulai mengatur ulang laptop Anda dan mengembalikan data Anda dari backup yang sudah Anda buat sebelumnya.
Dalam kesimpulan, mereset laptop HP Windows 10 dapat membantu memperbaiki masalah kinerja atau perangkat keras yang terjadi pada laptop Anda. Pastikan untuk membackup semua data penting Anda sebelum melakukan reset dan pilih metode reset yang sesuai dengan kebutuhan Anda. Ikuti langkah-langkah dengan hati-hati dan tunggu hingga proses reset selesai. Dengan melakukan reset, Anda dapat memulai ulang laptop Anda dari awal dan memperbaiki masalah yang terjadi.