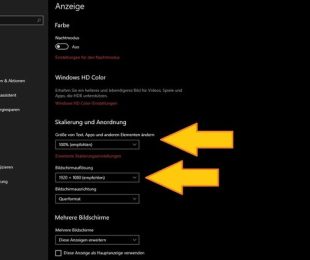Ini adalah bagaimana Anda dapat menghubungkan monitor ke laptop (game).
Apakah bermain game atau kantor rumahan: Jika Anda ingin menyambungkan monitor ke laptop, Anda dapat melakukannya melalui koneksi yang berbeda, tetapi perangkat Anda juga harus mendukungnya. Anda bahkan dapat menghubungkan beberapa monitor ke laptop Anda.
Anda dapat dengan mudah menghubungkan satu atau bahkan dua monitor ke laptop Anda.
Periksa koneksi laptop
Sebelum Anda memulai atau mulai mencari monitor baru, Anda harus memeriksa koneksi pada laptop Anda. Anda dapat melihat apakah laptop Anda mengizinkan penggunaan beberapa monitor berdasarkan jumlah koneksi layar. Jika ada dua, Anda juga dapat menggunakannya. Anda dapat menggunakan konektor ini untuk menyambungkan monitor ke laptop (game):
-
USB Tipe-C
-
DisplayPort
-
HDMI
Data teknis dan koneksi laptop Anda dapat ditemukan di manual atau di situs web pabrikan. Beberapa laptop hanya menawarkan output tampilan melalui USB Type-C. Jika demikian halnya dengan Anda, Anda harus menggunakan adaptor yang mengubah sinyal dari USB-C ke HDMI atau USB-C ke DisplayPort.
Banyak laptop modern hanya memiliki satu port USB-C.
Pada langkah kedua, Anda harus mengetahui kartu grafis mana yang dipasang di laptop gaming Anda. Jika ini adalah kartu grafis lama, akan sulit untuk menampilkan resolusi tinggi pada dua atau tiga monitor.
Hubungkan monitor ke laptop
Setelah Anda memeriksa persyaratan teknis dan menyiapkan semua kabel, Anda dapat memulai. Apakah Anda ingin menghubungkan monitor ke laptop Anda dan dengan demikian memperluas permukaan kerja Anda atau hanya pengalaman bermain game? kami sarankan menghubungkan melalui HDMI.
Pada langkah pertama tentunya anda menghubungkan monitor dengan power supply, kemudian menghubungkan layar dan laptop anda melalui kabel HDMI. Windows pertama-tama hanya akan mentransfer atau menyalin konten yang dapat dilihat di laptop ke monitor yang terhubung. Karena Anda mungkin ingin memperluas layar, Anda melanjutkan sebagai berikut:
-
menekan Tombol Windows + Pke “Proyek”-Buka pengaturan.
-
Kemudian pilih Perluas opsi keluar.
Jika sekarang Anda ingin mengubah monitor mana yang digunakan sebagai sumber primer dan mana sebagai sumber sekunder, Anda harus memanggil pengaturan tampilan. Tekan untuk ini Tombol Windows + I atau klik kanan ikon Windows di kiri bawah (Windows 10) dan pilih Pengaturan > Sistem > Tampilan.
Sempurna untuk pengaturan dua monitor: Monitor gaming dari AOC:
Hubungkan dua monitor ke laptop
Jika Anda bahkan ingin menghubungkan dua monitor ke laptop, Anda harus melakukannya terutama melalui koneksi HDMI dan DisplayPort. Jika salah satunya tidak tersedia, Anda dapat menggunakan adaptor USB Type-C, yang mengubah sinyal sesuai kebutuhan. Stasiun dok USB juga dapat membantu Anda di sini.
Sambungkan kedua monitor ke catu daya dan sambungkan ke laptop Anda melalui koneksi yang disebutkan. Sekali lagi, Anda harus memeriksa pengaturan tampilan Windows untuk melihat urutan layar dikenali dan mengubahnya jika perlu.
Stasiun dok yang memungkinkan hampir semua koneksi melalui USB-C:
Ubah ukuran teks, resolusi, dan lainnya
Dalam kebanyakan kasus, monitor yang terhubung lebih besar dari laptop (permainan) Anda. Hal ini dapat menyebabkan teks ditampilkan terlalu kecil atau besar, atau resolusi tidak disetel dengan benar. Anda dapat memperbaikinya hanya dengan beberapa klik.
Untuk melakukan ini, buka kembali pengaturan tampilan dengan menekan tombol Windows + I atau klik kanan logo Windows dan pilih Pengaturan > Sistem > Tampilan. Di bawah “Penskalaan dan pengaturan”, Anda dapat menyesuaikan ukuran teks atau elemen lainnya.
Di sini Anda dapat mengatur pengaturan tampilan untuk laptop atau monitor Anda.
Anda juga dapat mengubah resolusi layar di sini. Jika, misalnya, kartu grafis Anda sedikit lebih tua dan tidak dapat mereproduksi kinerja dengan benar pada banyak monitor, Anda dapat sedikit mengurangi resolusinya.