Xbox Seri X | Siapkan pemutaran jarak jauh
Microsoft menawarkan fitur Xbox Remote Play. Berikut ini kami menjelaskan apa fungsinya dan bagaimana Anda mengatur permainan jarak jauh untuk konsol dan perangkat seluler Anda.
Apa itu permainan jarak jauh?
Melalui Dengan Remote Play, Anda dapat memainkan game melalui internet dari konsol langsung di PC, tablet, atau ponsel cerdas Anda. Jadi Anda dapat memainkan game Anda dari jarak jauh dan terhubung langsung ke konsol Anda, di mana pun Anda berada.
Namun, gim-gim itu sendiri harus mendukung fitur tersebut dan sudah terinstal di konsol Anda, omong-omong fitur tersebut juga menyertakan beberapa gim Xbox Game Pass.
Persyaratan untuk Remote Play
Untuk menggunakan Remote Play, Anda harus memenuhi persyaratan berikut:
- PC, tablet, atau smartphone yang kompatibel (Android dengan 6.0+, iOS 10+, Windows 10/11) Penting: Perangkat Android dan iOS saat ini tidak menyertakan game yang kompatibel dari Xbox 360 atau Xbox Asli)
- Konsol Xbox Series X|S atau Xbox One (Permainan yang Anda inginkan harus diinstal pada hard drive. Konsol juga harus dikonfigurasi dan terhubung ke jaringan Xbox.)
- Pengontrol Nirkabel Xbox yang Kompatibel dengan Bluetooth (Anda dapat mengetahui cara menghubungkan pengontrol dan PC/perangkat seluler di bawah)
- aplikasi Xbox
- SEBUAH Akun Microsoft dengan profil Xbox
- koneksi internet (5 GHz WiFi atau koneksi data seluler dengan kecepatan unduh 10 MBit/s)
Anda dapat menemukan aplikasi Xbox baik di toko pada ponsel cerdas Anda atau di toko Windows untuk PC Anda.
Siapkan Xbox Remote Play
Pertama Anda perlu mengaktifkan boot cepat dan jarak jauh di konsol Anda. Cukup ikuti langkah-langkah di bawah ini:
- tekan tombol Xbox pada pengontrol, untuk membuka panduan.
- Sekarang beralih ke “Profil dan sistem”> “Pengaturan”> “Perangkat dan koneksi”> “Fitur jarak jauh”.
- Mengaktifkan tombol “Aktifkan fitur jarak jauh”.
- Sekarang pilih di bawah “Mode hemat energi” pilih opsi “Siaga”.
Catatan penting: Jika mode daya konsol tidak disetel ke Siaga, Putar Jarak Jauh tidak akan berfungsi.
Anda sekarang harus paling lambat aplikasi Xbox Unduh dan instal untuk perangkat Anda. Setelah instalasi berhasil, lanjutkan sebagai berikut:
pada milikmu perangkat seluler (ponsel atau tablet):
- Buka Aplikasi Seluler Xbox.
- Pilih ikon Perpustakaan Saya, lalu Konsol.
- Sekarang pilih konsol yang ingin Anda sambungkan, lalu tekan “Pemutaran jarak jauh di perangkat ini.”
pada milikmu Perangkat Windows:
- Buka aplikasi Xbox untuk Windows.
- Pilih ikon Konsol di sebelah kotak pencarian.
- Pilih konsol yang Anda inginkan untuk terhubung.
Omong-omong, Remote Play tidak mendukung bermain dengan input mouse, keyboard, dan sentuh. Oleh karena itu, Anda harus menghubungkan pengontrol Anda ke PC/perangkat seluler. Kami telah menjelaskan dengan tepat cara kerjanya dalam panduan terpisah, cukup klik tautan terlampir.
Apa yang harus Anda pertimbangkan saat bermain dari jarak jauh
Karena Remote Play berjalan melalui koneksi internet, ada beberapa hal yang harus Anda ketahui yang mungkin tidak sering Anda pikirkan saat menghubungkan langsung ke konsol.
Perhatikan poin-poin berikut saat bermain melalui remote play:
- menabung lebih sering dari biasanya, karena jika koneksi internet ke konsol Anda terputus, Anda bisa kehilangan progres Anda.
- Omong-omong, jika Anda menutup aplikasi Xbox atau melakukan sesuatu yang lain di perangkat seluler Anda setelah memulai sesi jarak jauh, Anda tidak akan langsung kehilangan progres game Anda. Setelah jangka waktu tertentu, konsol akan mati dan kembali tidur. Anda dapat memulihkan sesi Anda hingga konsol dinonaktifkan.
- Hanya satu orang yang bisa bermain dari jarak jauh, bahkan jika orang lain diatur untuk terhubung secara lokal atau jarak jauh.
- Anda bisa sambil bermain dari jarak jauh Jangan melakukan pembelian dalam game atau Microsoft Store.
- Seperti yang dikatakan di atas, Kompatibilitas mundur berfungsi selama bermain jarak jauh Bukan.
- Aplikasi eksternal seperti Edge dan Hulu diblokir selama pemutaran jarak jauh.

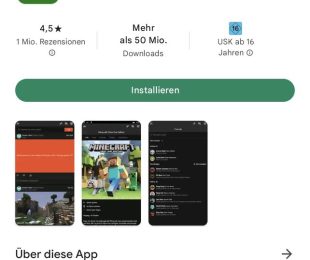
![Xbox Live - kredit 50 EUR [Xbox Live Online Code]](https://img-atlas.stroeermediabrands.de/20/2d/58/792343af780bf01a65a55c8cb3_AzJkNzNhOGZhYWNi_01EZ7ABTGQB31C2RWP46EM48DN)